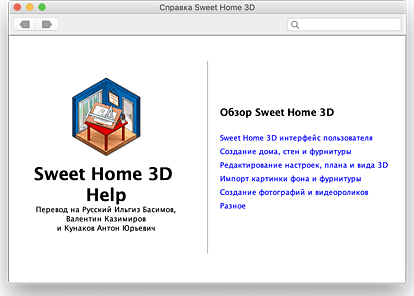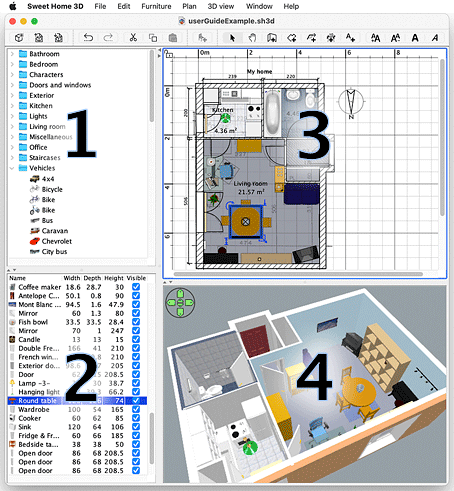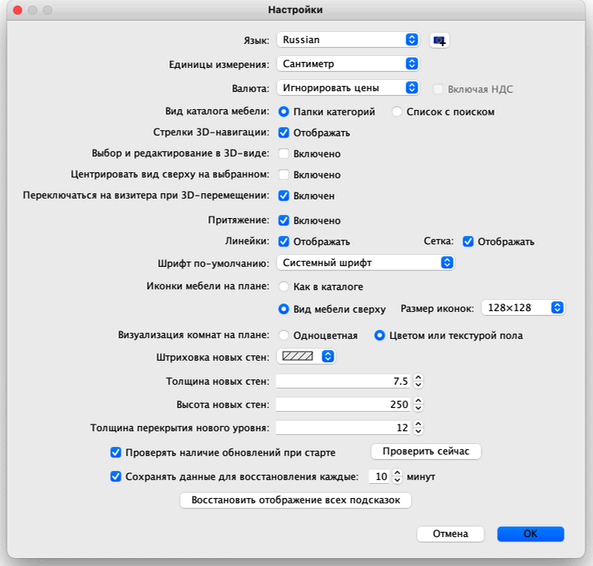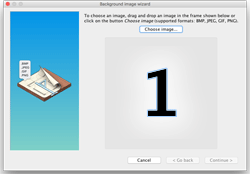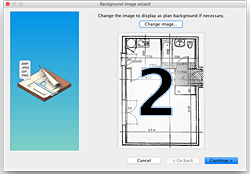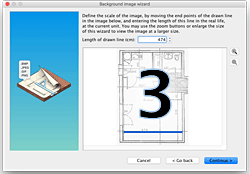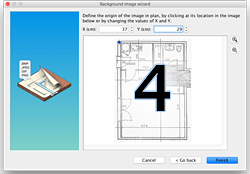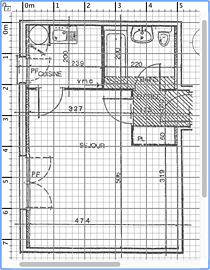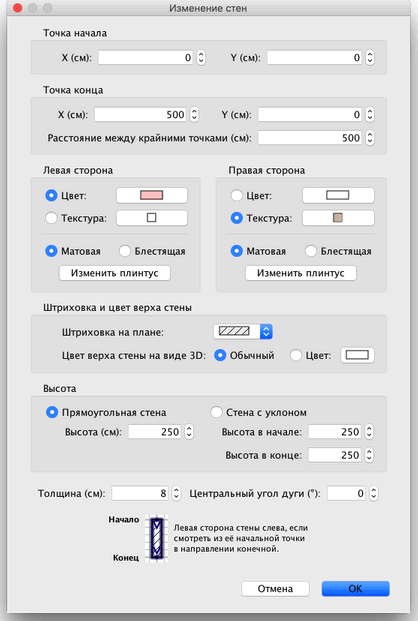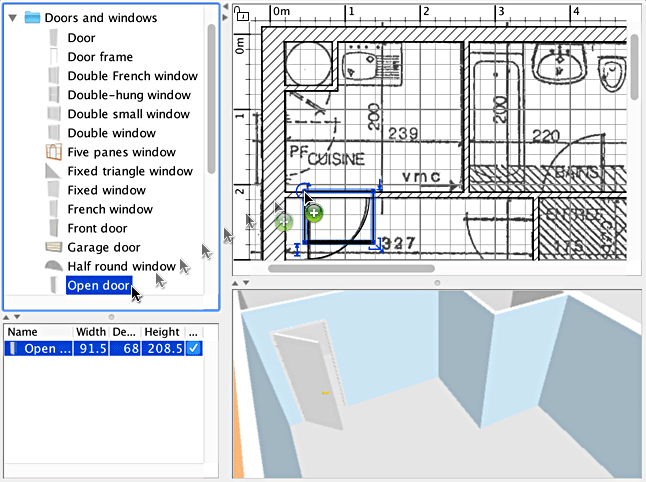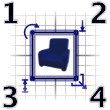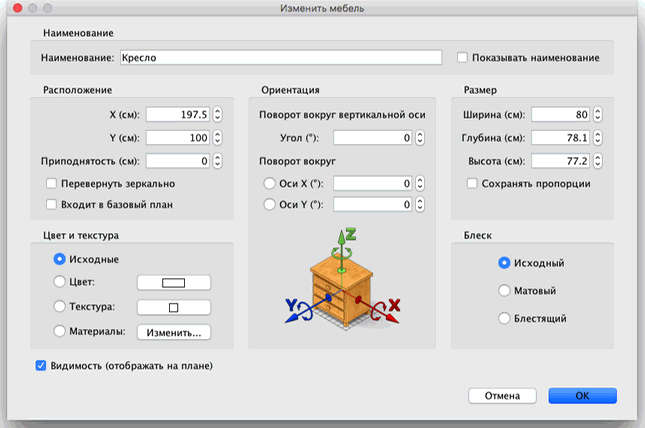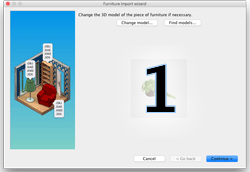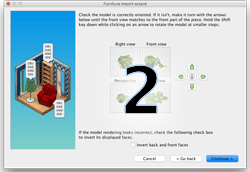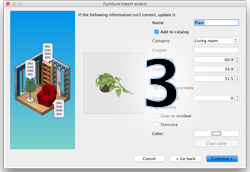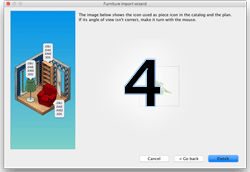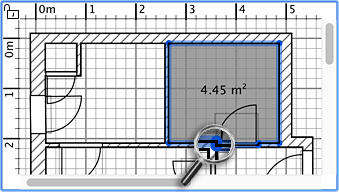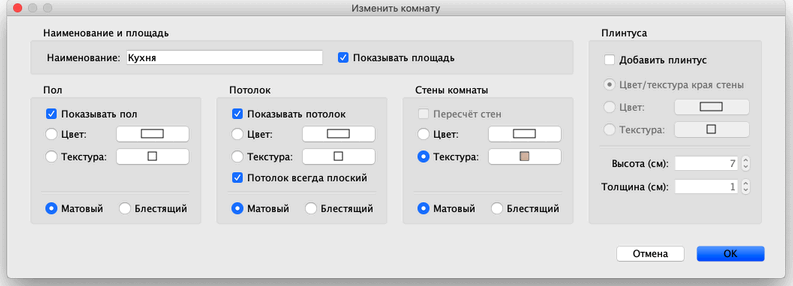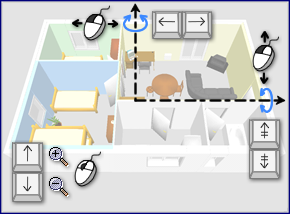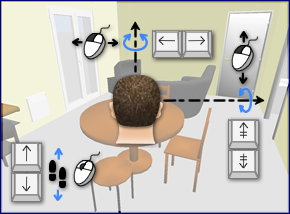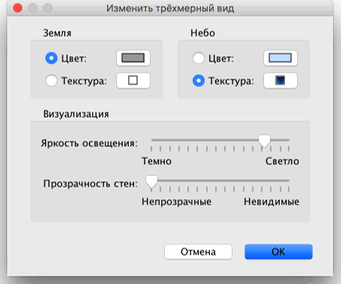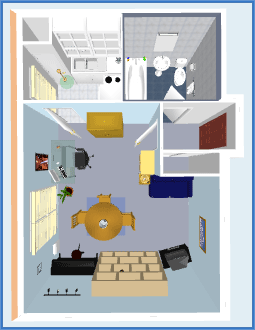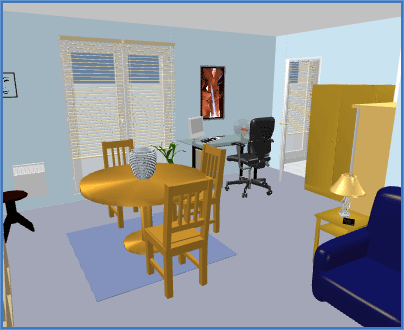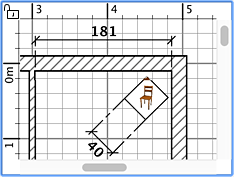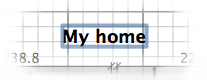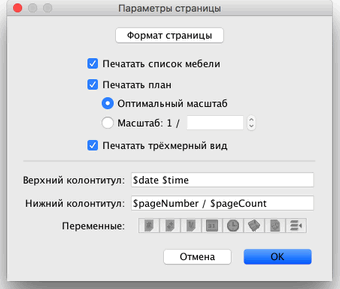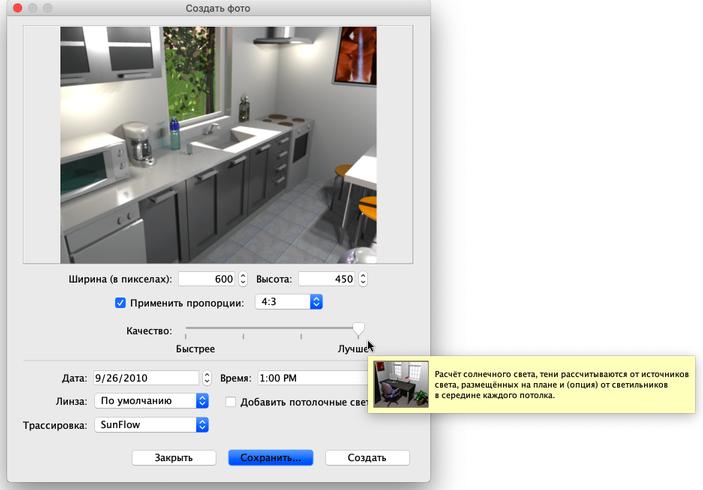|
Скачать |
Онлайн |
Галерея |
Блог |
|
|
|||||||||||||||||||||||||||||||||||||||||||||||||||||||||||||||||||||||||||||||||||||||||||||||||||||||||||||||||||||||||||||||||||||||||||
Sweet Home 3D руководство пользователяВведение
|
||||||||||||||||||||||||||||||||||||||||||||||||||||||||||||||||||||||||||||||||||||||||||||||||||||||||||||||||||||||||||||||||||||||||||||
 |
Вы можете также просмотреть Sweet Home 3D видео или использовать кнопку помощи программы Sweet Home 3D на панели инструментов. |
|
|
 Установка
Установка
Программа Sweet Home 3D кроссплатформенна и может работать на операционных системах Windows, macOS, Linux, iOS и Android, и переведена на 29 языков.
В зависимости от Вашей операционной системы: загрузите установочный файл программы Sweet Home 3D и установите его:
Windows: Загрузите файл http://sourceforge.net/projects/sweethome3d/files/SweetHome3D/SweetHome3D-7.3/SweetHome3D-7.3-windows.exe/download (84,8 MB), запустите его двойным щелчком мыши, и следуйте инструкциям мастера установки программ.
macOS: Загрузите файл http://sourceforge.net/projects/sweethome3d/files/SweetHome3D/SweetHome3D-7.3/SweetHome3D-7.3-macosx.dmg/download (83,6 MB), откройте его двойным щелчком мыши и запустите файл
Sweet Home 3Dнаходящийся в открытом каталоге. Для установки программы Sweet Home 3D, перетащите программу в нужную папку.Linux: Загрузите файл http://sourceforge.net/projects/sweethome3d/files/SweetHome3D/SweetHome3D-7.3/SweetHome3D-7.3-linux-x64.tgz/download (71,7 MB), распакуйте файл и запустите файл
SweetHome3Dнаходящийся в распакованном каталоге. Для установки программы Sweet Home 3D, перенесите распакованный каталог в папку по вашему выбору.Вы также можете редактировать свои дома Online, с помощью приложения: Sweet Home 3D Online. Возможности online-версии такие же, но ваши проекты будут сохранены на сервере нашего вебсайта как только Вы зарегистрируетесь.
 Пользовательский интерфейс
Пользовательский интерфейс
Каждое окно программы Sweet Home 3D разделено на четыре, изменяющие размер, рабочие области с панелью инструментов наверху, как показано на рис. 2.
рис.2. Области и панель инструментов программы Sweet Home 3D
1 Каталог образцов мебели
Это каталог образцов мебели, расположенных по категориям, содержит все образцы мебели, которые Вы можете добавить в дизайн Вашего дома. Образцы мебели, входяшие в категорию, отображаюся при нажатии на трегольник слева от названия категории.3 План дома
Эта область плана Вашего дома. Именно в этой области Вы будете рисовать стены и расставлять мебель.2 Список образцов мебели, используемых в проекте
Этот список содержит все образцы мебели, используемые в проекте, отображая название, размер и прочие характеристики образцов. Список может быть отсортирован при нажатии на название необходимой характеристики.4 3D просмотр
Эта область 3D просмотра Вашего дома. Вы можете рассмотреть свой дом как сверху, так и используя виртуального посетителя.

Каждая из четырех рабочих областей может иметь фокус, от которого зависит список возможных действий. Фокус рабочей области отображается прямоугольным выделением вокруг нее, например: на рис.2 фокус имеет область плана. Чтобы перенести фокус с одной области на другую используйте кнопки Tab или Shift + Tab , или кликните мышкой на области.

Все изменения сделанные в проекте можно повторить или отметить используя соответствующие кнопки на панели инструментов.
 Строим новый дом
Строим новый дом
Перед тем, как приступить к воздвижению стен, необходимо проверить настройки программы. Для macOS выберите Sweet Home 3D > Preferences, для остальных операционных систем File > Preferences (Файл > Настройки). Проверьте устраивают ли Вас настройки программы по умолчанию: толщина и высота стен и другие настройки.
рис. 3. Настройки программы

Чтобы создать дом, просто используйте дом по умолчанию, созданный в программе Sweet Home 3D, нажав на кнопку New home (Создать новый план) на панели инструментов.
В программе Sweet Home 3D предлагается следующая последовательность действий:
- Импорт отсканированного плана (blueprint) Вашего дома, как фонового рисунка,
- Рисуем стены поверх фонового рисунка,
- Редактируем стены толщина, цвет, текстура,
- Добавляем двери и окна к плану Вашего дома, редактируем их характеристики,
- Добавляем мебель к плану Вашего дома, также редактируем их характеристики. Со временем добавляем новые 3D образцы мебели,
- Рисуем комнаты и изменяем цвет и тектуру пола и потолка,
- Чертим размеры и добавляем подписи к объектам Вашего дома перед тем, как вывести на печать чертеж.
Во время создания Вашего дома, Вы часто будете обращаться к 3D просмотру и менять точку или угол просмотра.

Не забывайте регулярно сохранять Ваш проект, используя кнопку Save home (Сохранить план) на панели инструментов. Файлами, созданными программой Sweet Home 3D можно обмениваться с другими пользователями, которые (файлы) могут содержать импортированные 3D образцы, отсутствующие в программе по умолчанию. Вы можете также создать рисунки 3D Вашего дома в формате PNG или выгрузить 3D просмотр Вашего дома в формате OBJ + MTL.
 Импорт плана
(blueprint)
Импорт плана
(blueprint)

Первый шаг, загрузка плана (фонового рисунка), необязательный, но существенно ускоряющий черчение стен уже существующего дома. Поэтому попробуйте найти его и отсканировать, если Вы еще этого не сделали. Убедитесь что план правильно расположен. Не загружайте файл большого размера и качества в программу, этот рисунок просто поможет быстрее, но не искусснее нарисовать дом.
Выберите пункт меню Plan > Import background image (План > Импорт фонового изображения), чтобы появился мастер фонового изображения, который поможет Вам выбрать необходимый рисунок и масштабировать его (рис.4).
рис. 4. Мастер фонового изображения
1
Нажмите на кнопку Choose image (Выбрать изображение) и выберите отсканированный план дома. Программа Sweet Home 3D поддерживает следующие форматы BMP, JPEG, GIF or PNG. Отсканированное изображение, используемое в этом руководстве доступно по адресу: http://www.sweethome3d.com/examples/userGuideBluePrint.jpg
2
Как только рисунок загрузился нажмите кнопку Continue (Продолжить).
3
Определите масштаб изображения путем перемещения концов цветной линии на изображении, таким образом, чтобы эта линия соответствовала уже известной длине. Затем введите реальную длину, выбранной линии, и нажмите кнопку Continue (Продолжить).
4
Определите положение Вашего рисунка на плане, таким образом, чтобы точка на импортируемом изображении, на плане в программе Sweet Home 3D соответсвовала координатам (0;0) (т.е. точка на импортируемом изображении в программе будет иметь координаты (0;0)). Затем нажмите Finish (Готово).
Как только Вы закроете мастер, ваш рисунок появится за сеткой плана. Если Вы установили неверный масштаб или положение фонового изображения, измените их запустив повторно мастера из меню Plan > Modify background image (План > Изменение фонового изображения).
рис. 5. Фоновое изображение в рабочей области ПЛАН
 Рисуем стены
Рисуем стены

Чтобы нарисовать стену нажмите на кнопку Create walls (Создать стены) на панели инструментов.
Щелкните в плане дома, это будет начальной точкой новой стены, двойном щелчоком завершите стену. Пока Вы не нажмете клавишу Escape или двойной клик мышки, каждый новый одинарный щелчок будет указывать на конец текущей и начало новой стены.

Для более точной отрисовки стен, используйте кнопки Zoom (Увеличить/Уменьшить масштаб). Вы также можете ввести длину и угол, только что созданной, но еще не завершенной стены, нажав на кнопку Enter.
Не оставляйте отверстий для будущих окон и дверей, рисуйте сплошные стены, программа Sweet Home 3D при добавлении окон и дверей автоматически вычислит необходимые проемы в стенах. Как показано на Рис.6, стены одновременно отрисовываются и в 2D и в 3D планах. Также в любое время Вы можете изменить угол обзора, пермещая мышку с нажатой левой кнопкой.
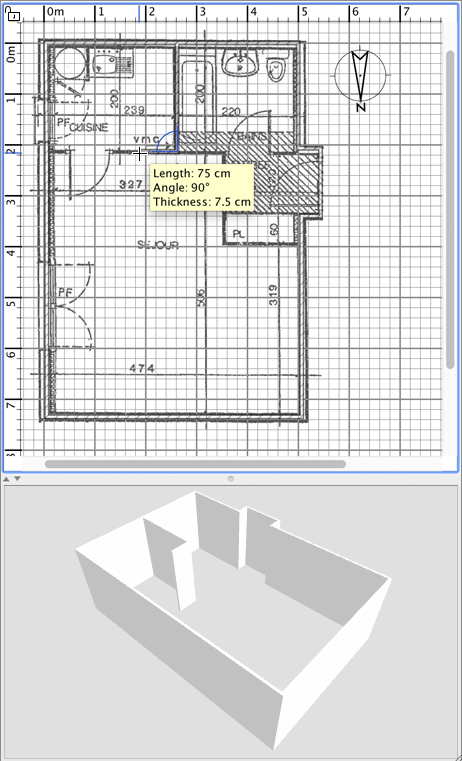
рис.6. Рисуем стены

Для упрощения черчения параллельных стен, программа по умолчанию настроена на магнетизм (прилипание) отрисовки стен кратный 15°, т.е. Вы можете рисовать стены только под углом кратным 15°. Магнетизм можно не использовать, либо удерживая клавишу Alt Key нажатой во время рисования, либо отключив магнетизм в диалоговом окне Настройки.
 Редактируем параметры стен
Редактируем параметры стен

Завершив рисовать стены, нажмите на кнопку Select (Выбрать объект на плане) на панели инструментов, для редактирования параметров стен.
При включении данного режима, Вы можете выделить, а затем и редактировать один или несколько объектов на плане (с нажатой клавишей Shift или очертив прямоугольник вокруг необходимых объектов).Для перемещения стен (или других объектов) на плане дома, просто перетаскивайте их мышкой, или используйте кнопки со стелками на клавиатуре. При выделении одной стены, возможно изменить точки ее начала и конца или разделить стену на части, используя пунк меню Plan > Split wall (План > Разделить стену).
Двойной клик мышкой на стене или пункт меню Plan > Modify walls (План - Изменить стену) откроет диалог настройки параметров стены.
Как показано на рис.7, диалог поможет настроить такие параметры стен, как цвет или текстура левой и правой стороны стены, толщину, высоту, наклон, а также точки начала и конца стены. Если Вы хотите использовать собственную текстуру, нажмите на кнопку Import (Импорт) в диалоге выбора текстур, и следуйте указаниям помощника импорта текстур.
рис. 7. Редактирование параметров стен
 Добавляем двери, окна и мебель
Добавляем двери, окна и мебель

Чтобы добавить образец мебели в Ваш дом, просто перетащите мышкой нужную модель из каталога мебели в область плана дома или в список образцов мебели, как показано на рис. 8. Используя кнопку Add furniture (Добавить каталог фурнитуры к плану) на панели инструментов, также можно добавить выбранный образец в план Вашего дома.
Все объекты добавляемые в проект, одновременно отражаются в списке образцов, 2D плане и в 3D окне.!!! Обратите внимание, что в некоторых случаях английское слово "furniture" переведено не словом "мебель", а словом "фурнитура", поскольку в интерфейсе программы, локализованном на русский язык, Вы встретите именно это слово (напр.:Мастер импорта фурнитуры). В русском же языке слово "фурнитура" имеет значение "аксессуары мебели", подразумевая дверные ручки, петли и т.д. (прим. переводчика).
рис. 8. Добавление дверей, окон и мебели к плану Вашего домаДля начала добавьте двери и окна. Если Вы не отключили функцию магнетизма в настройках программы, то двери и окна будут автоматически сориентированны и подогнаны в соответствии с расположением и размером стены.
Затем добавляйте образцы мебели, настроив расположение, наклон и размеры. Если функция магнетизма активирована, то модели будут автоматически расположены тыльной стороной к стене, а если Вы располагаете один объект над другим, большим по размеру и находящимся на уровне пола, то он будет автоматически расположен над нижним.При выделении одного объекта, Вы можете изменять его размеры, приподнятость над уровнем пола или угол, используя один из четырех индикаторов окружающих выделенный объект (см. рис. 9).
рис. 9. Индикаторы выделенного образца фурнитуры
1 Индикатор вращения наведя курсор мыши на него и удерживая нажатой левую кнопку мыши, повернитете объект на нужный угол. Для поворота на угол кратный 15° держите нажатой клавишу Alt.
3 Индикатор высоты позволяет изменять высоту выделенного образца.
2 Индикатор приподнятости позволяет изменять приподнятость объекта над уровнем пола.
4 Индикатор размера изменяет размеры мебели. Двойной клик мышкой на выделенном объекте или пункт меню Furniture > Modify (Мебель > Изменить) откроет диалог настройки параметров мебели. Открыв диалог изменения фурнитуры (см. рис. 10), Вы можете настроить такие параметры, как наименование, угол вращения, расположение, приподнятость над уровнем пола, размеры, цвет, видимость на плане, а также возможность отразить объект зеркально.
рис. 10. Настройка параметров объектов

Если Вы настроили мебель как невидимую, она не отразится на плане и в 3D окне, но останется в списке образцов мебели, чтобы в любой момент можно было ее сделать видимой снова.
 Импорт новых 3D объектов
Импорт новых 3D объектов
Если нужный объект отсутствует в программе Sweet Home 3D, Вы можете загрузить файл, содержащий необходимую модель, и использовать в своем проекте. На странице участников проекта Sweet Home 3D можно скачать более 500 моделей фурнитуры (http://www.sweethome3d.com/ru/importModels.jsp). Вы можете создавать и свои собственные модели в программах Blender или Art of Illusion, поскольку программа Sweet Home 3D поддерживает такие форматы 3D моделей, как OBJ, DAE, 3DS, а также ZIP-архив содержащий файл одного из поддерживаемых форматов.
Выбрать пункт меню Мебель > Импорт мебели..., запустится мастер импорта фурнитуры, который поможет выбрать файл и настроить размеры 3D моделей (см. рис. 11). Если Вы используете операционные системы Windows или macOS, то просто перетащите файл, содержащий 3D объекты, в окно программы Sweet Home 3D чтобы запустить мастера.
рис. 11. Мастер импорта фурнитуры
1
Нажмите на кнопку Choose model (Выбрать модель) и в открывшемся окне выберите файл, содержащий 3D модель. Вы также можете просто перетащить файл на окно мастера. Как только образец загрузится нажмите Continue (Продолжить).
2
Расположите модель таким образом, чтобы вид спереди у загружаемого объекта находился в соответствующем окошке. Затем нажмите Continue (Продолжить).
3
Если необходимо, измените имя, размер, приподнятость над полом, цвет модели, а также вид модели (окно, дверь или мебель). Затем нажмите Continue (Продолжить).
4
Поверните иконку образца мебели таким образом, чтобы Вам было наглядно видно, какой образец Вы выбираете в каталоге мебели. Затем нажмите Finish (Завершить).
Как только мастер импорта фурнитуры завершит работу, импортируемый образец появится в каталоге фурнитуры и/или на плане в зависимости от настроек загрузки. Загруженный образец можно использовать, как и любой другой поставляемый с программой.

Объекты со страницы 3D моделей можно импортировать и целыми группами (файлы с расширением SH3F), которые можно скачать в разделе SweetHome3D-models на http://downloads.sourceforge.net/sweethome3d/.
Чтобы установить файл формата SH3F, просто дважды щелкните по нему мышкой или выберите его в меню Мебель > Импорт библиотеки мебели. Чтобы деинсталлировать файл формата SH3F, удалите его из папки библиотек мебели Sweet Home 3D и перезапустите программу. Расположение файла можно посмотреть, кликнув на любой SH3F файл в меню Справка > О программе > Библиотеки.
При необходимости вы можете создать свой собственный SH3F файл с помощью программы Furniture Library Editor, доступной по ссылке http://sourceforge.net/projects/sweethome3d/files/FurnitureLibraryEditor/FurnitureLibraryEditor-2.1.jar/download (14,4 MB).
 Чертим комнаты
Чертим комнаты

Чтобы начертить комнаты нажмите на кнопку Create rooms (Создать комнату) на панели инструментов.
Создайте новую комнату на плане любым из предложенных способов:
- щелкните в каждом углу комнаты, затем двойным щелчком мыши на последнем углу комнаты или нажатием кнопки Escape для завершения,
- Двойным щелчком мыши внутри существующей замкнутой области (напр.: окруженной стенами), (см. рис. 12).
рис. 12. Создание комнаты двойным щелчком мыши, включающим половину дверного проема

Сперва чертите стены и добавляйте двери, и только затем начинайте чертить комнаты. Пользуясь этим методом, вы сможете создавать комнаты намного быстрее двойным кликом мышки на замкнутой области. Помните, что площадь комнаты, созданная двойным кликом мышки, включает в себя половину дверного проема каждой двери, находящейся в комнате. Эта возможность гарантирует , что комнаты в 3D окне переходят одна в другую корректно, когда их двери открыты.
Создав комнату, Вы можете изменить ее имя, цвет или текстуру пола и потолка, используя пункт меню Plan > Modify rooms (План > Изменить комнаты), как показано на рис. 13.
рис. 13. Настройка параметров комнатыЕсли выбрана только одна комната, Вы можете изменять расположение углов комнаты или расположение самой комнаты пользуясь индикаторами расположенными по углам.
 Настройка 3D просмотра
Настройка 3D просмотра
В любое время Вы можете обратится к 3D просмотру при необходимости меняя точку обзора. Вы можете рассмотреть свой дом либо сверху, либо используя функцию виртуального посетителя. По умолчанию окно 3D просмотра настроено на вид сверху. Для изменения вида отображения 3D окна воспользуйтесь строкой меню 3D view > Aerial view (Вид 3D > Вид сверху) или 3D view > Virtual visit (Вид 3D > Виртуальный посетитель). В обоих случаях для изменения точки обзора используйте мышку или клавиши клавиатуры (см. рис. 14 и 15).
рис. 14. Изменение точки обзора мышкой и клавиатурой - Вид сверху
рис. 15. Изменение точки обзора мышкой и клавиатурой - Виртуальный посетитель
Если Вы выбрали просмотр от лица виртуального посетителя, то его фигурка отразится и на 2D плане, на котором Вы также можете менять его расположение. Местоположение посетителя обновляется одновременно и в 2D плане и в 3D окне. Виртуальный посетитель окружен 4 индикаторами (см. рис. 16).
рис. 16. Индикаторы Виртуального посетителя
1
Индикатор наклона головы
2
Индикатор поля зрения
3
Индикатор поворота тела (налево/направо)
Для более детальной настройки виртуального посетителя, используйте команду меню 3D view > Modify 3D view (Вид 3D > Изменить). В открывшемся диалоге Вы можете настроить такие параметры, как поле зрения, рост посетителя, цвет или текстуру земли и неба, яркость освещения, а также прозрачность стен (см. рис. 17).
рис. 17. Настройка параметров 3D окнаНа рис. 18 изображены два 3D окна из проекта созданного в этом руководстве после изменения цвета/текстуры земли и неба.
рис. 18. Вид сверху и виртуальный посетитель
 Дополнительные возможности
Дополнительные возможности
Наносим размеры

Для нанесения размеров на план используйте кнопку Create dimensions (Создать размеры) на панели инструментов.
Каждое нанесение размера создается тремя кликами мышки:
- Первый клик - начальная точка,
- Второй клик - конечная точка,
- Третий клик - вынесение линии размера на необходимое растояние. Если Вы не передвинете мышь между вторым и третим кликом, то нанесенный Вами размер не будет иметь вынесенной линии .
рис. 19. Нанесение размеровДобавляем текст (надпись)

Для нанесения текста на план нажмите кнопку Add texts (Добавить текст) на панели инструментов.
Щелкните мышкой на том месте, где текст должен находиться и введите текст в появившемся диалоге.
рис. 20. Текст, полужирным шрифтом

Вы можете изменять размер и стиль теста используя кнопки на панели инструментов.
Печать
Для печати Вашего проекта используйте команды меню: File > Print (Файл > Печать) или File > Print to PDF (Файл > Сохранить в PDF) , для просмотра - File > Print preview (Файл > Предпросмотр печати). По умолчанию, программа Sweet Home 3D выводит на печать список используемых предметов интерьера, план и текущее положение дома в 3D окне, используя размер бумаги, ориентацию при печати и границы, также заданные по умолчанию.
Для изменения настроек печати по умолчанию используйте пункт меню File > Page setup (Файл > Настройки страницы) (см. рис. 21).
рис. 21. Настройки страницыСоздаем фотографии 3D окна
Для создания фотографии 3D окна используйте команду меню 3D view > Create photo (Вид 3D > Создать фото),установите желаемый размер и масштаб, затем сохраните в формате PNG. Диалог создания фотографии содержит настройку качества изображения, чем выше качество, тем фотография получится более реалистичной.
рис. 22. Создание фотографии

Преобразование 3D вида в фотографию может занять длительное время, в зависимости от параметров вашего компьютера, но это не значит, что надо сидеть и ждать окончания процесса - Вы можете продолжать работать с программой. По техническим причинам только одно окно Create photo (Создать фото) может быть открыто одновременно.
Выгрузка (Экспорт) в OBJ формат
В программе существует возможность экпорта в программы 3D графики, например: Blender или Art of Illusion для редактирования или улучшения изображения, для осуществления выгрузки выберите пункт меню 3D view > Export to OBJ format (Вид 3D > Экспорт в формате OBJ), после этого Вы можете загружать OBJ файл в программы 3D графики. Вместе с самим домом выгрузится информация обо всех объектах использованных в проекте в файле с расширением MTL, также как и все текстуры и рисунки, которые Вы использовали. На рис. 23 изображена выгруженная комната в программе Blender после добавления света и теней.
рис. 23. Рендеринг выгруженного дома в программе BlenderДобавление расширений (plug-ins)
Возможности программы Sweet Home 3D могут быть расширены благодаря дополнениям (plug-ins), которые Вы можете написать сами, если владеете языком программирования Java.
Расширение (plug-in) - это файл в формате SH3P расположенный в каталоге расширений (plug-ins) программы Sweet Home 3D. Для установки SH3P файла в этот каталог дважды щелкните по нему (если Вы используете Windows или macOS). Если же Вы пользователь Linux, то Вам надо просто скопировать SH3P файл в каталог .eteks/sweethome3d/plugins Вашей домашней директории (user folder) (если ничего не происходит при двойном щелчке мыши).
Как только расширение установлено, перезапустите программу Sweet Home 3D, чтобы новые возможности отобразились в меню. Например: расширение Home rotator добавляет две новых строки в меню Plan (План) (вращение по и против часовой стрелки).Для удаления расширения (plug-in) из программы, удалите файл SH3P из каталога расширений (plug-ins):
- Windows, удалите из каталога C:\Documents and Settings\user\Application Data\eTeks\Sweet Home 3D\plugins,
- macOS, удалите из каталога Library/Application Support/eTeks/Sweet Home 3D/plugins папки пользователя (user folder),
- Linux, удалите из каталога .eteks/sweethome3d/plugins папки пользователя (user folder).
Thanks to Smirnoff Yuri for his contribution to the translation of
this page.
Перевод Юрия Смирнова.
Last update : October 9, 2023
| © Copyright 2006-2024 eTeks - All rights reserved | ||||||