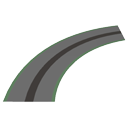How to add a basement to a design
You designed a flat or a one-story house and need to add afterwards a cellar, a basement, a parking or even its foundations. This tip is for you.
In this example, we start with the first floor of a typical London building (mansion).

Let's consider you need more room and plan to add a basement.
This tip shows how to design this new underground level and reconsider the whole house.
Adding an underground level
Select the Plan > Add Level menu item.
A new tab appears at the top of the plan view, as shown below. By default, it’s called Level1 and is placed above the level named Level 0, at a 262 cm (103 inches) elevation, i.e. 250 cm level height + 12 cm floor thickness.
Then double click on the Level 1 tab to modify its settings.
Rename it with a clearer name, for example "Basement", and more important, change its elevation with a negative value.
You may also need to change its height which will define the height of the ceilings when you will create the rooms (read also this tip about levels).
In this example, the basement height is lower than usual, with a height equal to 220 cm (87 inches). Therefore, enter -232 cm in the Elevation field (equal to 220 cm + 12 cm floor thickness of the above level).
In the Height field, enter 220 cm where the ceiling will appear when you will create the rooms.
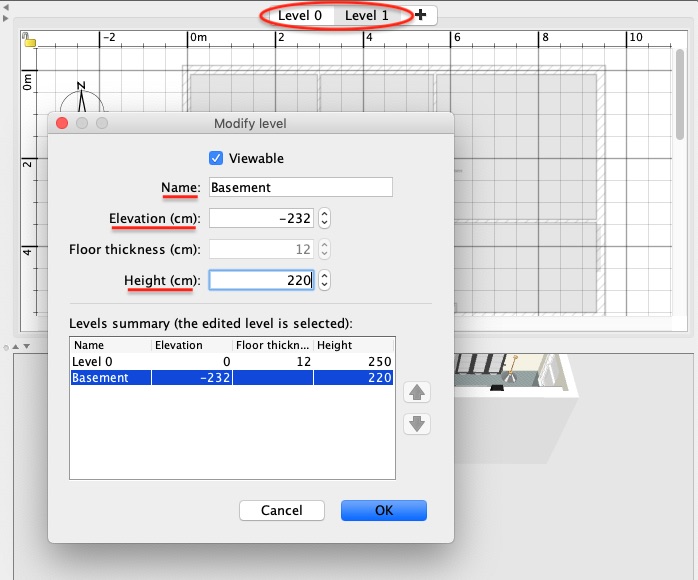
Confirm your choices. At this stage, even if you have selected in 3D View > Display all levels, you won’t see the new level in the 3D view because it's underground. But, in the Plan view, you can notice the light gray outlines of the upper walls to help you draw the basement walls.
As, most of the time, the walls of a basement (or at least the main walls) have the same place as the ones of the first level. Therefore, the fastest way to design them is to copy the walls of the above level into the basement level. Select the Level 0 tab and, while keeping Shift key pressed, select all the walls you’ll need in the basement (you may zoom in your plan to work properly).
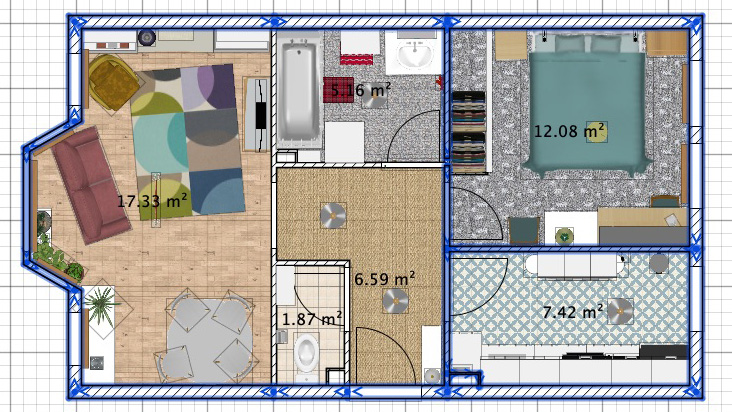
Copy the walls with Edit > Copy menu item.
Now, select the tab of the underground level (here Basement) and paste the walls in that level with Edit > Paste menu item. They appear in the basement at the same position as the upper floor. However, in this example, keep in mind that the walls copied from Level 0 are 250 cm high and should be 220 cm high in the Basement level. So, before deselecting the pasted walls, select Plan > Modify walls… menu item and change their height with a 220 cm value (otherwise, the top of them will appear in Level 0). If you select the Virtual Visitor mode with a negative elevation for the visitor, notice that the walls pasted in the underground level kept the same color or texture of the walls copied from Level 0.
Pasting doors and windows
If you need to copy/paste windows and doors (or most of them like in our example), select them in the Level 0 tab, keeping Shift key pressed, then copy and paste them downstairs in the Basement tab. If you have a lot of furniture at Level 0, you may display the Door/Window column with the Furniture > Display column menu and sort the furniture list on this criterion, to be able to find them quickly.
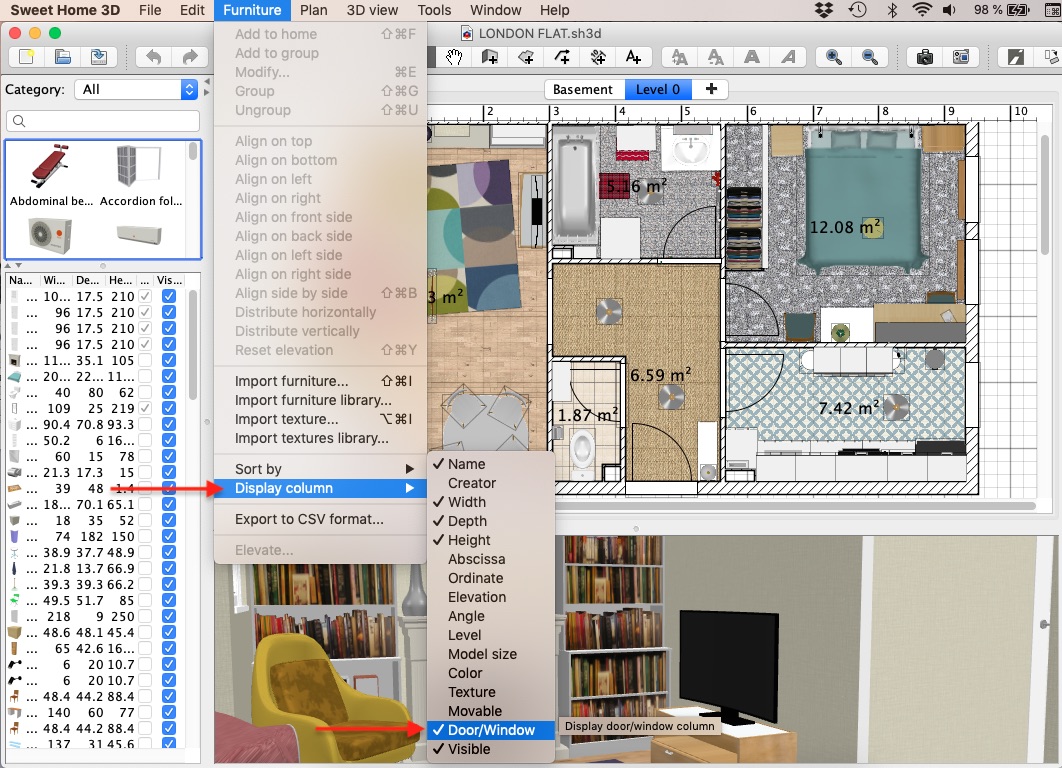
Designing access to the underground level
Unless you don’t need any opening in the basement (if you design the foundation of your home, for example), it's time to create an access to the underground level.
If you create a parking, you can design a garage slope with the Triangle found in the Miscellaneous category, or with the following 3D model for a curved slope.
Just keep in mind to change their size accordingly once you added the triangle or the slope at the underground level.
In the example of this tip, we want to design a little underground courtyard like found in many basements of London. This additional underground place can be designed by simply creating a new room at the Basement level, and placing a staircase to get down. Then add a front door which will become the main entrance of this flat.
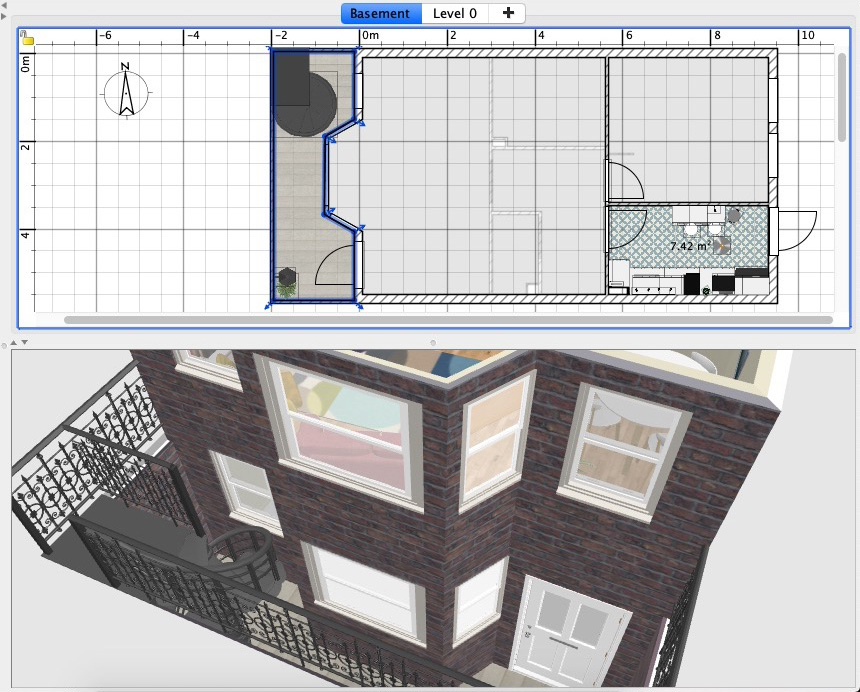
This room digs a hole in the ground and you can see now the basement in Aerial View mode. If you want to decorate the walls around this room, you need to create the missing walls around this room, by double clicking into the room with the Create Walls tool.
At the back of the house, you may also create a room to design the garden of the mansion. This room creates a hole in the ground as well and it is possible to see it in the 3D view.
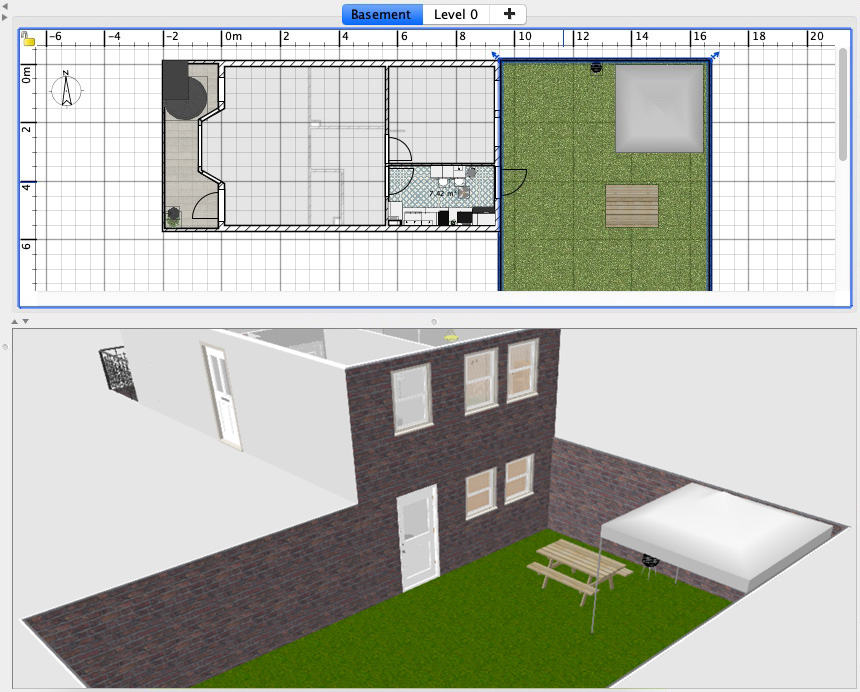
Finally, you can decorate the whole flat after you found the right place for the staircase between the two levels.
The kitchen is now downstairs. A large living room was created in the basement, with a guest room in the back. At the first floor, a baby room replaced the old kitchen and the old living room is used as an office.
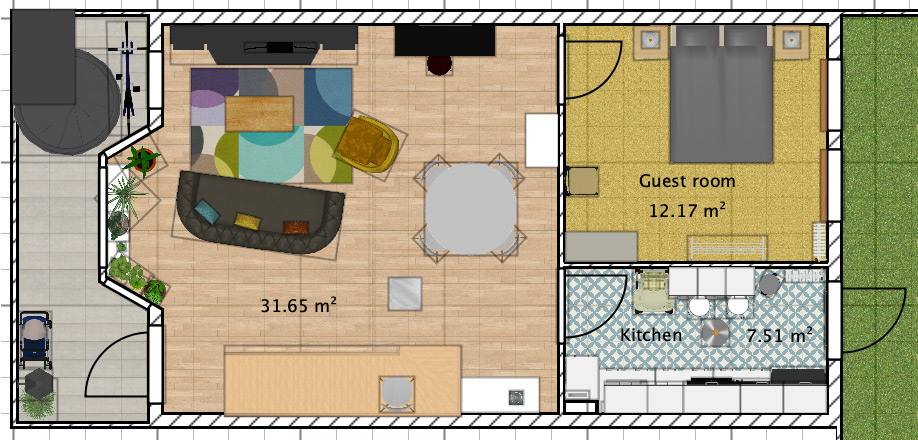
Basement
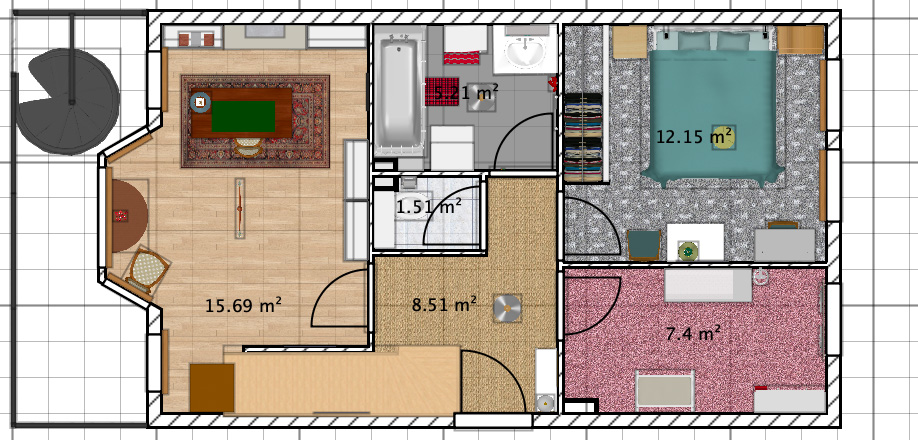
First floor
To make this Londoner double-story flat perfect, you may also raise its first floor a little to add a step and a special entrance with two columns, as this kind of building often show.
Here, 20 cm are added to the elevation of the Basement and Level 0 levels. As a consequence, the whole flat, walls, rooms and furniture will be raised 20 cm up and the ground at zero elevation will remain visible. In order to show the fences (which raised with the first floor) at ground level, you'll have to create also a new level named Street Level and cut-paste the fences in this new level.
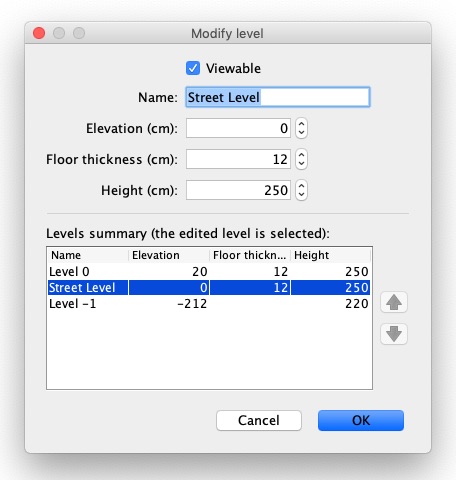
After adjusting the staircase height and adding the step, the columns and some pavement in the street level, here's is the result!

If you're interested, you can downlaod this London flat with a basement here (12.4 MB - designed by eTeks and distributed under CC-BY license). Many thanks to Mike53 for his library of typical English doors and windows.